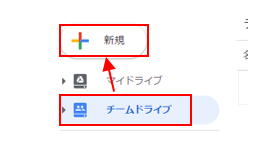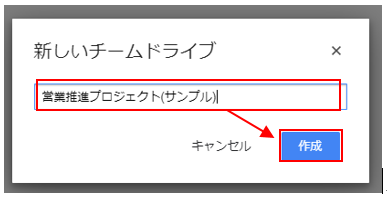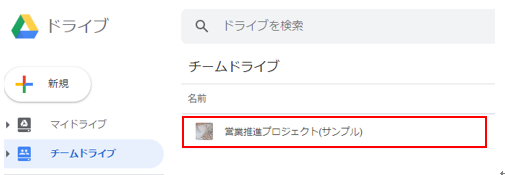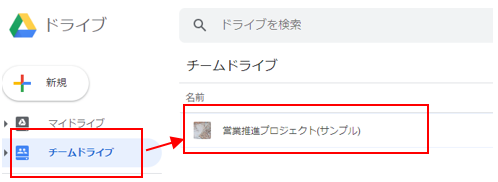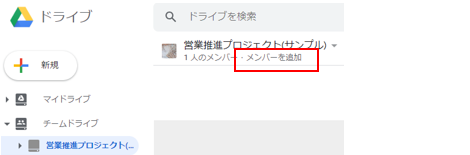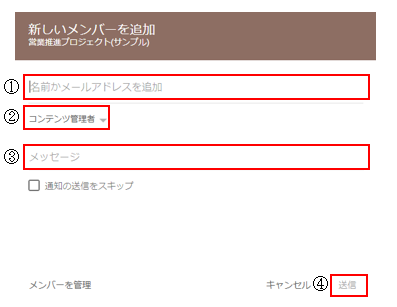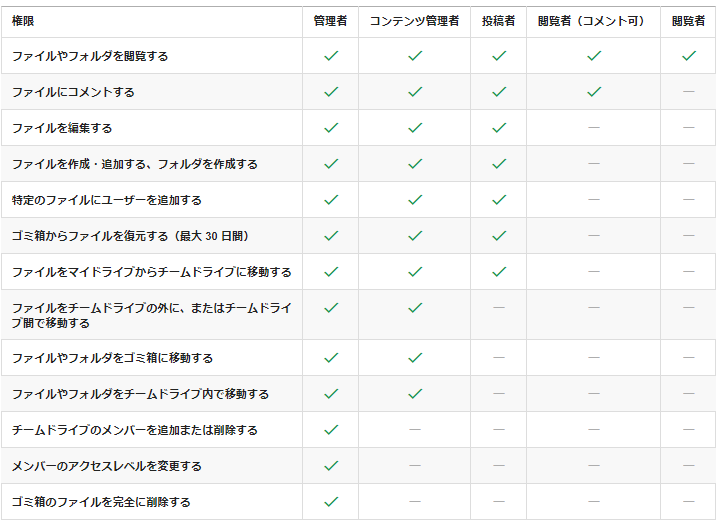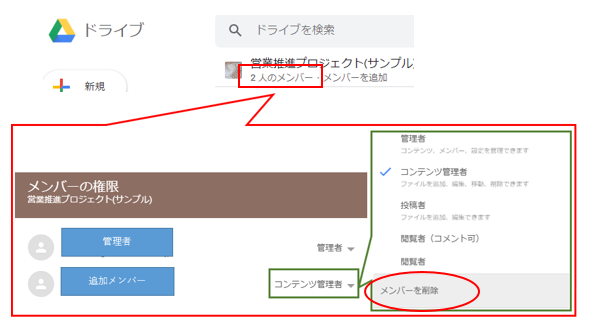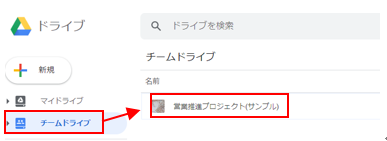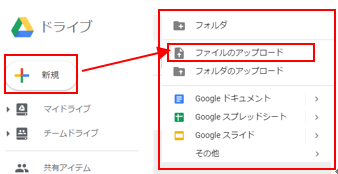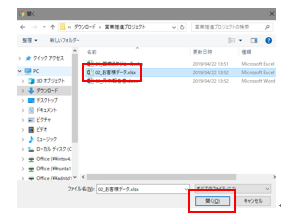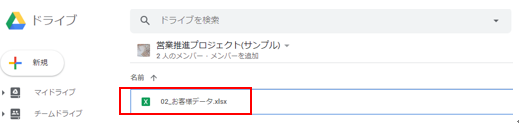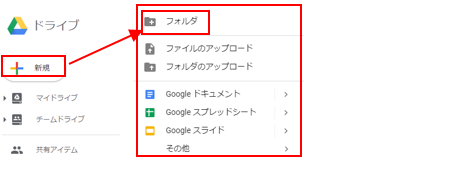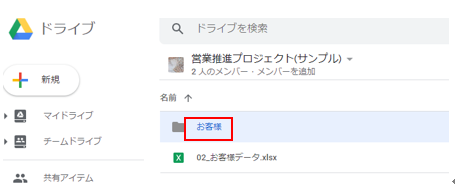研究室のPCや、個人の持込PC・スマートフォンから印刷を行う場合は、以下のWeb印刷の手順で印刷します。
※教室のPCでは各アプリケーションの印刷ボタンから印刷できます。
※ノートPC・スマートフォンで印刷する場合は、Wi-Fi (olive)に接続してください。
※学外から印刷する場合はVPN接続が必要です。
印刷方法 【Web印刷】
- Web印刷サイト in Campus Print に大学のアカウントでログインします。
- [Web印刷]をクリックします。

- 印刷したいPDFファイルを[Drag and Drop a file here or click]の枠内にドラッグ&ドロップするか、クリックしてファイルを選択します。
※PDF以外にもWord/Excel/PowerPointファイルに対応していますが、レイアウトが
崩れる場合があります。その場合はPDFに変換してから印刷してください。
※パスワード付きや印刷不可のファイルは印刷できません。
- ページサイズ等を指定して、[アップロード]をクリックすると印刷データがインターネット経由でプリンタに送信されます。
※学生が印刷できるページサイズはA4、A3のみです。他のサイズは選択しないでください。
プリンタ側の操作
- プリンタのICカードリーダーに学生証/職員証をかざします。
※学生証/職員証がない場合はタッチパネルの右下の[キーボードでログイン]をタップし、
大学のアカウントでログインします。 - タッチパネルから印刷したいデータを選択して、[印刷]するをタップします。

【注意】印刷されなかったデータは、毎日0:00に削除されます。
プリンタの設置場所
| 建物 | プリンタ | プリンタ名 |
| ALSC | 1階印刷室 | A1PR-PRT1 |
| A1PR-PRT2 | ||
| BEE | 1階印刷室 | B1PR-PRT1 |
| B1PR-PRT2 | ||
| かえで | 1階キャリアセンター | K1CA-PRT1 |
| 3階1301教室 | K301-PRT1 | |
| 3階1303教室 | K303-PRT1 | |
| 3階1308教室 | K308-PRT1 | |
| 3階廊下 | K3PR-PRT1 | |
| K3PR-PRT2 | ||
| K3PR-PRT3 | ||
| あすなろ | 2階Media Zone | S2MZ-PRT1 |
| さつき | 1階Learning Hall | T1LH-PRT1 |
| 1階Study Hall | T1SH-PRT1 | |
| 2階Sandbox | T2SB-PRT1 | |
| 2階Copy Room | T2PR-PRT1 | |
| 3階Resaarch Commom | T3RC-PRT1 | |
| 3階事務室 | T3KY-PRT1 | |
| 4階LC-4 | T4LC-PRT1 | |
| 4階Copy Room | T4PR-PRT | |
| 生涯教育プラザ | 1階講師室 | P1KY-PRT1 |
| 2階日本語教育センター | P2JA-PRT1 | |
| 3階情報教育センター | P3IT-PRT1 | |
| 3階ロビー | P3PR-PRT1 | |
| 4階ブラウジング | P4PR-PRT1 | |
| ひいらぎ | 2階 | H2PR-PRT1 |
お問い合わせはヘルプデスクまでお願い致します。