Google Workspace for Educationアプリケーションの一つ「 Google共有ドライブ 」の基本的な使い方を紹介します。
※最新版の共有ドライブマニュアルはこちら
※以下は古いバージョン(チームドライブ)のマニュアルになります。
後日削除予定。
目次
共有ドライブを作成する
1.Google Chromeを開き、”自身のreitakuアカウント”でGoogleにログインします。
※共有ドライブはGoogle Workspace for Education専用アプリケーションのため、一般のアカウントでは共有ドライブを作成できません。
2.ブラウザ右上の…から「ドライブ」をクリックします。

3.左側のメニューで「 チームドライブ(共有ドライブ) 」を選択し、「新規」ボタンをクリックします。
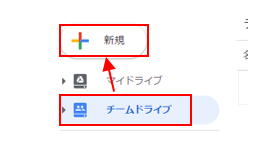
4.任意の共有ドライブ名を入力し、「作成」ボタンをクリックします。
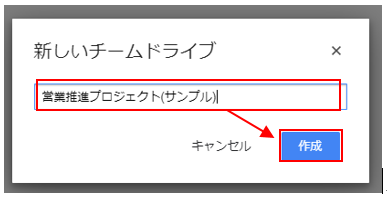
5.新しい共有ドライブが作成されました。
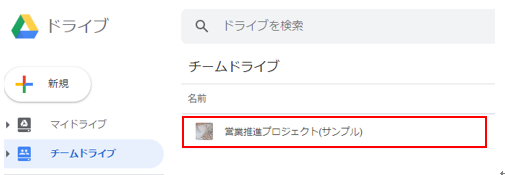
共有ドライブにメンバーを追加する
1.左側のメニューで「チームドライブ(共有ドライブ)」を選択し、対象の共有ドライブをダブルクリックします。
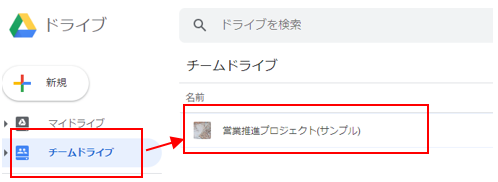
2.「メンバーを追加」をクリックします。
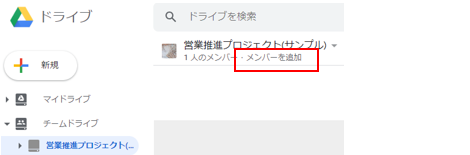
3.各必要事項を入力し、送信ボタンをクリックします。
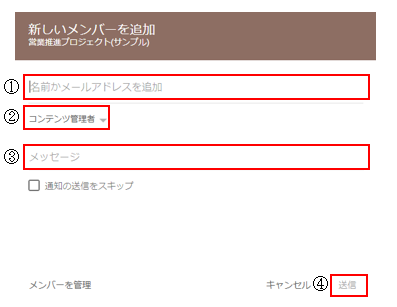
①追加メンバーのメールアドレス(例xx@reitaku-u.ac.jp、xx@reitaku.jp)を入力します。(複数可)
Googleグループ(例group@reitaku-u.ac.jp)や@reitaku以外のgmailアドレス(xx@gmail.com)を指定することも出来ます。(gmailアドレス以外は招待出来ません。例xx@yahoo.co.jp)
②追加メンバーの権限を設定します。(※1)
③追加メンバーに通知される際のメッセージです(省略可)。
④「送信」ボタンをクリックすると、追加メンバーに共有ドライブへのアクセス権が付与されます。
なお、「通知の送信をスキップ」に✔を入れることで、追加メンバーへの通知は省略されますが、アクセス権は問題なく付与されます。
(※1)メンバーの権限一覧
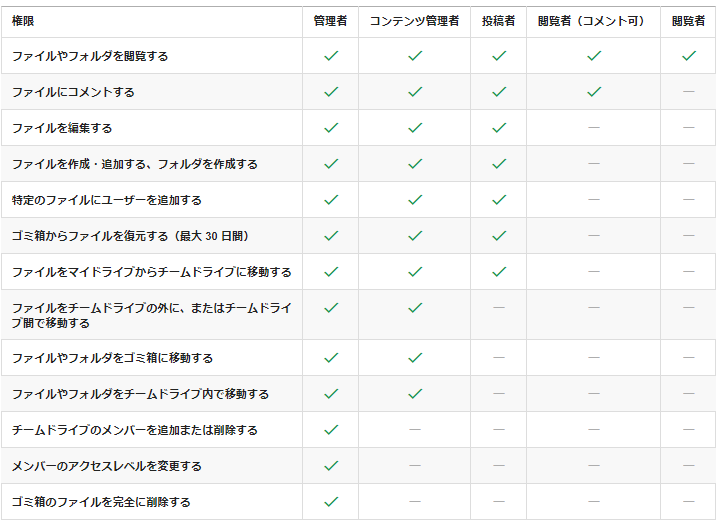
https://gsuite.google.jp/learning-center/products/drive/get-started-team-drive/#!/
@reitaku以外のgmailアドレスのメンバーを管理者にすることも出来ますが、1チームにつき1人以上reitakuアカウントの管理者が必要となります。作成者のみを「管理者」に設定し、追加メンバーには「コンテンツ管理者」以下の権限を付与することを推奨します。
参考
「管理者」はメンバーの権限変更・削除も出来ます。
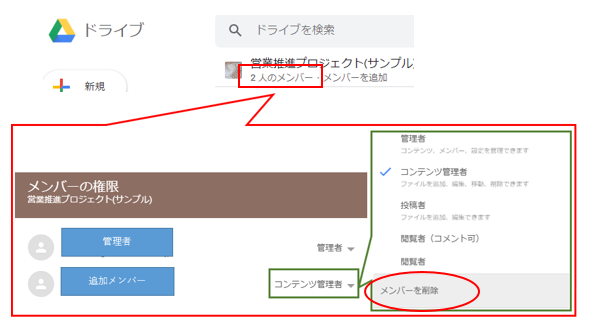
共有ドライブにファイルをアップロードする
1.アップロード先の共有ドライブを開きます。
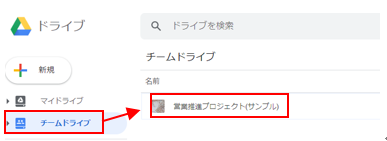
2.「新規」ボタン→「ファイルのアップロード」をクリックします。
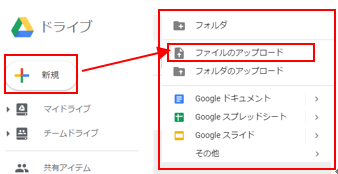
※「フォルダのアップロード」を選択すれば、フォルダ単位でのアップロードも可能です。
3.アップロード対象のファイルを選択し、「開く」をクリックすると、アップロードが開始します。
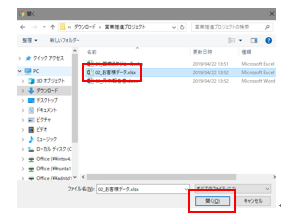
4.共有ドライブにファイルがアップロードされました。
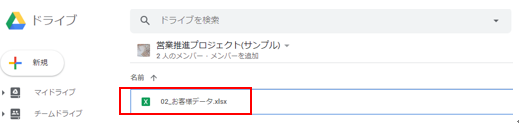
共有ドライブにフォルダを作成する
1.「新規」ボタン→「フォルダ」をクリックします。
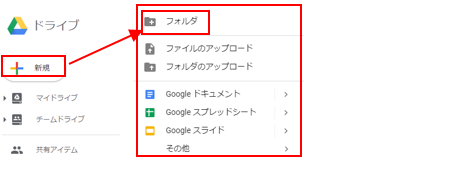
2.任意のフォルダ名を入力し、「作成」ボタンをクリックします。

3.共有ドライブにフォルダが作成されました。
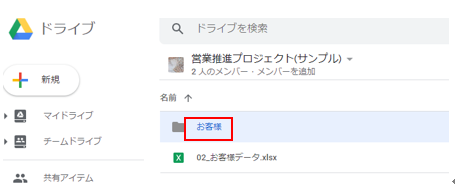
参考
フォルダにファイルを入れる際は、対象のファイルをドラック&ドロップします。

説明は以上となります。