学内Wi-Fi「anzu」において、古い通信規格で接続している端末が見つかっています。
正常にWi-Fi接続しているように見えますが、Zoomなど通信負荷が高いアプリではエラーの原因になります。
学内からオンライン授業に参加する際は、授業前に各自PCの「anzu」通信規格の確認をお願いします。
| 規格 | 周波数帯 | 最大通信速度 |
| 802.11a | 5GHz | 54Mbps |
| 802.11b | 2.4GHz | 11Mbps |
| 802.11g | 2.4GHz | 54Mbps |
| 802.11n (Wi-Fi4) | 2.4GHz/5GHz | 600Mbps |
| 802.11ac(Wi-Fi5) | 5GHz | 6.9Gbps |
| 802.11ax(Wi-Fi6) | 2.4GHz/5GHz | 9.6Gbps |
オンライン授業では「802.11ac」以上の利用をお願いします。
MacOSの確認方法
1.メニューバーに「Wi-Fiマーク」があることを確認します。
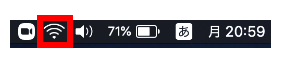
2.キーボードの「Option」ボタンを押しながら、「Wi-Fiマーク」をクリックすると、接続中のWi-Fiの詳細が表示されます。
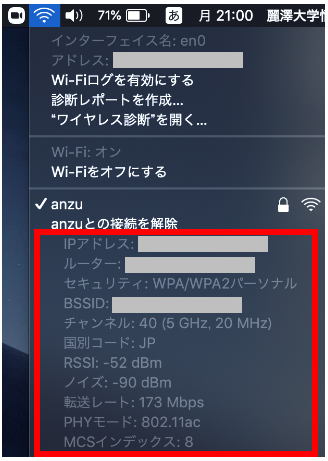
3.PHYモードが802.11ac以上であればOKです。
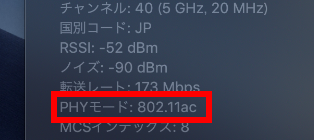
4.802.11a,b,g,nで接続している場合、下記の手順で「anzu」接続情報を削除⇒再設定を行います。
①「システム環境設定」⇒「ネットワーク」⇒「詳細」をクリックして、「使ったことのあるネットワーク」一覧を表示します。
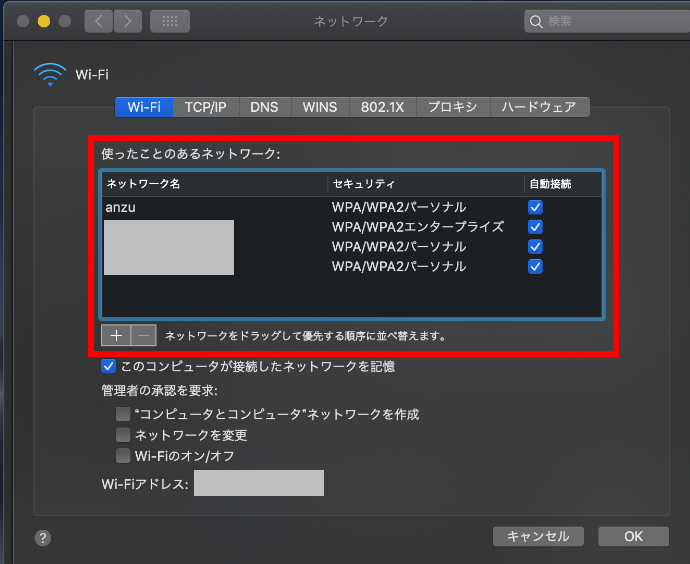
②一覧から「anzu」を選択して「-(マイナス)」をクリックします。「anzu」が削除されたことを確認し「OK」をクリックします。
削除を行うとインターネットから切断されます。この後「anzu」の再設定を行いますので、削除前に 無線LANサービス(anzu)利用マニュアル (Mac OS X) をダウンロードしておくことをお勧めします。
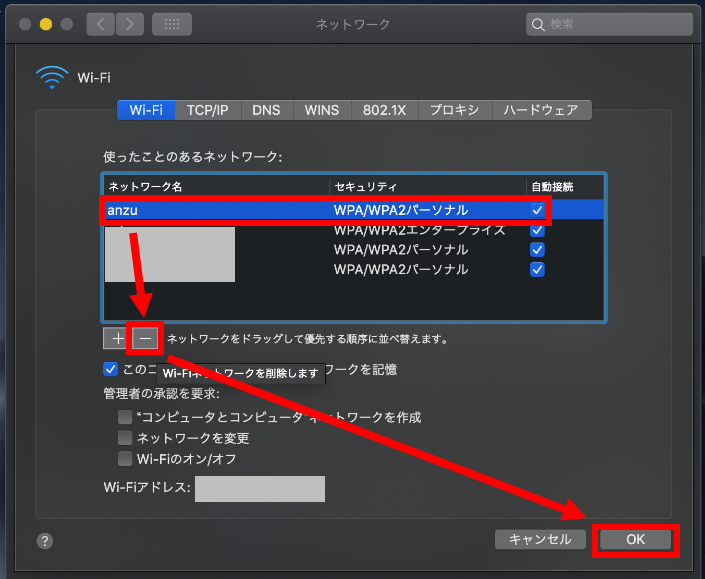
③無線LANサービス(anzu)利用マニュアル (Mac OS X)を参考に、再度接続設定を行います。設定後に通信規格が802.11ac以上になっていればOKです。
Windows10の確認方法
1.タスクバーにある「Wi-Fi」アイコンから「anzu」のプロパティをクリックします。
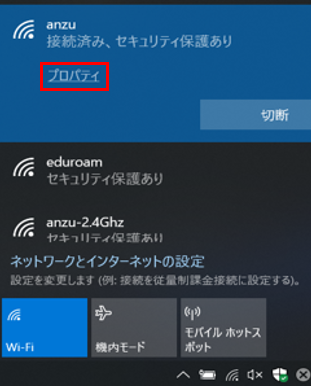
2.下までスクロールしてプロパティ一覧を確認します。プロトコルがWi-Fi5(802.11ac)以上であればOKです。
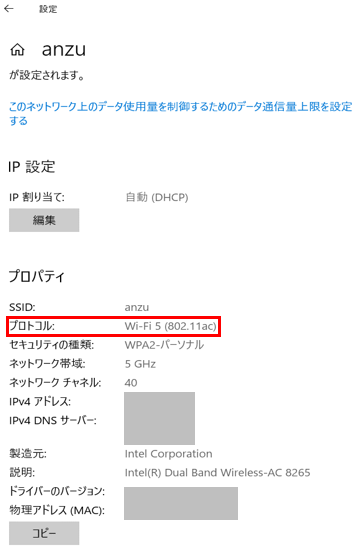
3. 802.11a,b,g,nで接続している場合、下記の手順で「anzu」接続情報を削除⇒再設定を行います。
①「設定」⇒「ネットワークとインターネット」⇒「Wi-Fi」の順に進み、「既知のネットワークの管理」をクリックします。
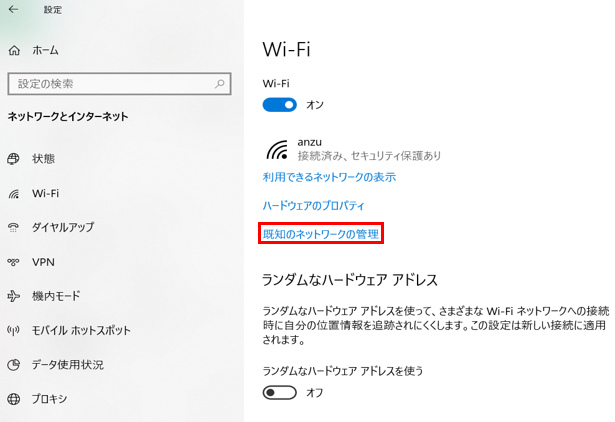
②リストから「anzu」を選択して、「削除」をクリックします。
※削除を行うとインターネットから切断されます。この後「anzu」の再設定を行いますので、削除前に 無線LANサービス(anzu)利用マニュアル (Windows10) をダウンロードしておくことをお勧めします。
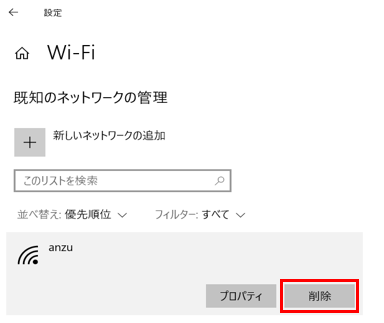
③ 無線LANサービス(anzu)利用マニュアル (Windows10)を参考に、再度接続設定を行います。設定後に通信規格が802.11ac以上になっていればOKです。